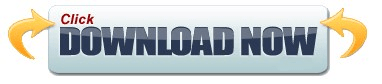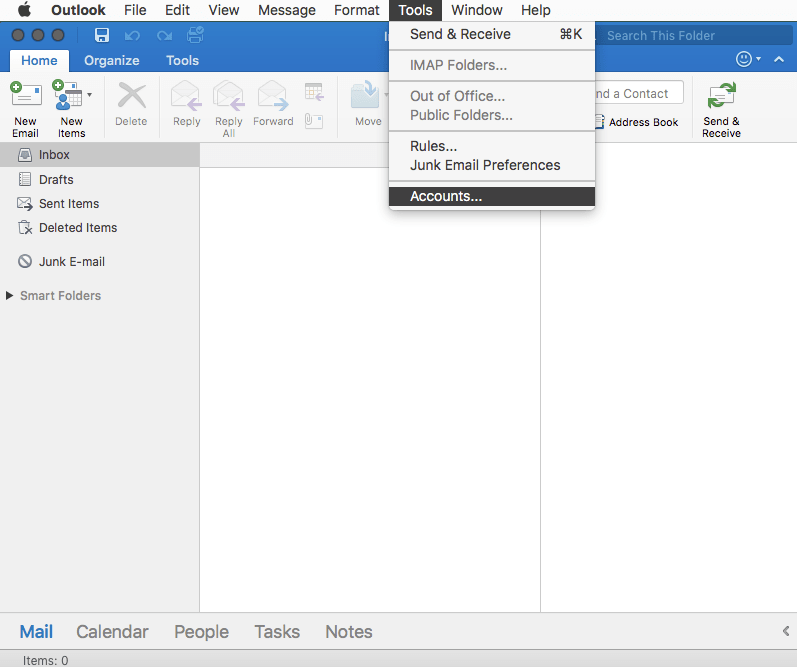To resume working on a draft message, just double-click on it. Your Drafts folder probably has some old partial messages that were saved before an Outlook or Windows crash. That’s where partially written emails sit ‘in limbo’ until they are sent.ĭrafts are saved automatically or you can click the Save button (Ctrl + S) to save the message as you’re working on it. The same works in reverse (start on Outlook, continue in OWA) or between Outlook for Windows or Mac linked to the same mail account. Once you’ve done the little tweak (see below) the draft email will appear in Outlook. Tip: if you’re worried about accidentally sending the draft message, don’t put anything in the TO: field. When you’re finished writing the message, just click to another message.
It should be saved automatically but you can click Save to make sure it’s put into the Drafts folder.ĭon’t click Discard or (obviously) Send. Let’s start with a part-written email in Outlook Web Access (OWA), the browser based email client for Office 365/Exchange Server.
Most commonly starting an email on one computer (a laptop or smarphone) then finishing it back on the desktop machine. If you’re using Office 365 hosting or Exchange Server with Outlook for Windows/Mac only a little tweak is necessary.
Here’s how you start writing an Outlook email drafts on one computer and later continue writing it on another machine. Thanks for joining us! You'll get a welcome message in a few moments.